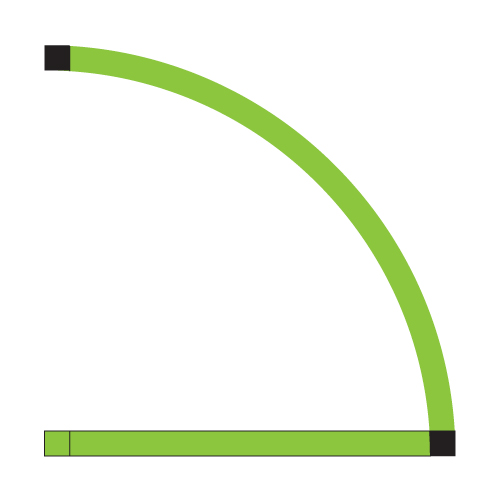Category Archives: Paths
Wooden Frame Tutorial Part 2
An optional secondary portion of the Wooden Frame Tutorial that will help you make the edges cleaner.
What You’ll Be Making:
Tools:
- Illustrator
- Clipping Masks
- Effect Gallery
- Gradients
Steps:
7. A. Select the left portion of the frame. And go to Edit>Copy or Cmd+V/Ctrl+V.
B. Then go to Edit>Paste in Front or Cmd+F/Ctrl+F.
8. A. Open the appearance window if you haven’t already. If lacking it, go to Window> Appearance. Select the object we pasted and go to the Appearance window and select the grain effect and delete it (don’t click on the blue text link).
B. Draw a selection box over the left portions so that you select both the object with the grain effect and the one without. Then right-click>Create Clipping Mask.
C. Now we have a clipping mask on the left portion.
9. A. Double-click the clipping mask to get inside it.
B. Increase the size of the frame portion so the that we can get rid of the unappealing edges. It won’t matter how large we make it since the mask will clip the size we set earlier.
10. The left side should look like this now.
11. Repeat the process for the other three portions and it should look like this in the end.
I hoped you enjoyed this tutorial and learned something new. An optional part 2 comes after this but feel free to skip it if you want.
Wooden Frame Tutorial Part 1
A some-what advanced tutorial that will guide you on how to make a wooden frame vector in Illustrator. The next tutorial after this will be about making the cork-board texture.
What You’ll Be Making:
Tools:
- Illustrator
- Clipping Masks
- Effect Gallery
- Gradients
Steps:
1. A. Create a rectangle as big as you and give it a fill so you can see it.
B. Select it and go to Object>Path>Offset Path.
C. An options window should pop up. Enter a negative value so the object’s offset can go inward. Click the Up/Down Arrow Key to see what suits you. Then click OK. Change its color so you can notice it.
D. Draw some straight segments from the corners of the big rectangle to the corners of the smaller rectangle.
2. A. Have the pathfinder window open. If it’s not open go to Window>Pathfinder. Select both rectangles and the segments and click the Divide button in the Pathfinder window. The Divide button is in the bottom-left corner.
B. The pathfinder will divide all your selected shapes into smaller portions.
C. Select the inner rectangle with the White Arrow Tool and delete it.
D. Also make sure to ungroup the portions so that you can select one part without selecting the other.
3. A. Select the top and bottom portion and add the default linear gradient.
B. Enter -90° for the angle so that the gradient is vertical.
C. Inside the gradient window, double-click the white box and change the color to #B8996F or RGB: 184, 153, 11 or a light brown color. Change the black color to #806C4F or RGB: 128, 108, 79 or a dark brown color.
D. Add another linear gradient to the left portion. Adjust the color of the light-brown color to #C1A175 or RGB: 193, 161, 117.
E. Add the same gradient to the right portion but reverse the gradient. The reverse button is the one to the left of the angle box.
4. A. Select the left portion again and go to Effect>Effect Gallery.
B. A window should pop up and should look like what you see below.
C. Locate the grain effect which is in the texture folder like you see below.
D. Change the grain type to Vertical.
E. Change the Intensity to 12 and the Contrast to 20. Then click OK.
5. A. To save time, select the right portion and go to Effect>Grain which will be at the top of the drop-down menu since you’ve used it previously.
B. Make sure the values are the same as last time.
C. Select the top portion and go to Effect>Grain.
D. The only thing to change this time is setting the grain type to Horizontal.
E. Select the bottom portion and go to Effect>Grain.
F. Set the grain type to horizontal again if needed.
6. A. Now you know how to make your own wooden frame. Though, as you can see, there are unappealing white edges on all the frame parts. If you would like to know how to hide them, go to the next part of the tutorial.
I hoped you enjoyed this tutorial and learned something new. An optional part 2 comes after this but feel free to skip it if you want.
Making a Simple Baseball Icon Tutorial
This tutorial will show you how to make a Baseball icon which will resemble the one I used for my January calendar.
What You’ll Be Making:
Tools:
- Illustrator
- Strokes
- Brushes
- Slight experience w/ Illustrator
Steps:
1. A. Draw a circle with a white/gray fill. B. Draw curved secants on both sides of this circle.
2. A. Draw a shape such as an askew triangle (see picture below) and give a red fill (this will become our thread). B. Select this object, then go to Brush tab (click F5 to bring up the Brush Window) and click on the “New ___” symbol to create a new brush (see picture below). A window will pop up, choose the scatter brush option. C. A new window will pop up. For right now, just click OK.
3. A. Now select both of your curved paths. B. Then click on your new brush and you will get something as you would see below.


4. A. Go to the Brush window/tab and double-click your brush or click the Brush Settings button next to the new brush button. B. Now a window will pop up (that you’ve already seen). Click preview to see what you’re doing and adjust the spacing, size, and rotation to your choosing but be sure to make the rotation relative to path. Then click OK.
5. A. Select the two paths and group them together. B. Draw a circle of the same size as our original and move it to the front. Then select that circle and the paths, then right-click and choose Create Clipping Mask.


6 A. Select both the circle and the clipped paths and add a Drop Shadow by going to Effect>Stylize>Drop Shadow. B. Adjust numbers to your choosing. C. If you’ve followed the steps right, you should’ve got something close to this.
I hope you’ve enjoyed this tutorial.