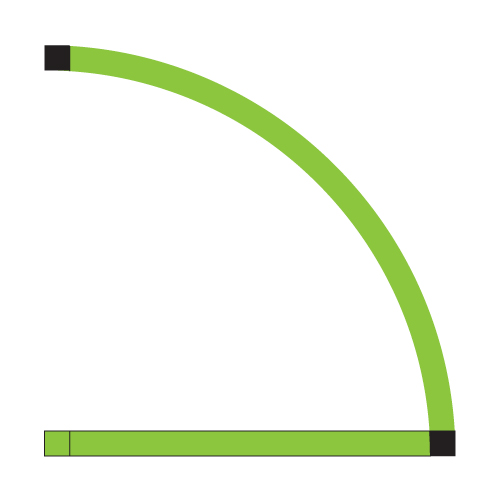Arabic Text In Adobe Illustrator Tip
You may never come across this problem but if you ever come into this situation, it will be a lifesaver. If you ever come into the problem of incorporating Arabic text into Illustrator, this tip is just for you. Adobe Illustrator is a type of program that only best suits the need of the English language so trying to use texts that have different letters than those of the English language will only lead to failed attempts. Though one thing should be noted; there is an Arabic version of Adobe Illustrator titled Adobe Illustrator Middle Eastern. This, of course, supports typing Arabic text correctly. This would imply purchasing it which is a waste since presumably you are using Illustrator already.
First let’s make sure that you have an Arabic language support for your PC or Mac. Add the Arabic language if you must.
Make sure that you select the right language before you start typing into a program. Make you sure you also select the right font before typing such as Arabic Typesetting or Adobe Arabic.


Now if you try typing Arabic into Illustrator without any support (plugins, etc.), you will get something similar like this. We have two problems with how Adobe Illustrator handles Arabic text. One problem is that Adobe Illustrator will normally type from left to right but this is a problem since Arabic is read and written from right to left. The second problem is that letters don’t connect at all which is a really big problem since there are rules of how certain letters of the Arabic language connect all of which depends of where they placed (beginning, middle, or end). Take for example the Arabic letters ف, ا , د , and ي which are “da”(d), “alif” (a), “fa” (f), and “ya” (i or e) respectively. Now if I want to write my name, I have to abide rules when connecting letters. There is “f” sound in the begging so I’ll write ف in the begging. An “a” comes after so I’ll connect the “f” and “a,” فا. A “d” sound comes next but “alif” (a) can’t connect any letters after it so I’ll leave the “d” unconnected, فاد . Now an “ee” sounds comes at the end but “da” doesn’t connect with any letters after so I’ll write “ya” separate, فادي .
The left one is how adobe Illustrator will write it.
The right one is the correct way to write my name. We will see how to bring correctly formatted Arabic text into Illustrator.
Again the two problems are that Illustrator will write Arabic text from left to right and won’t connect the letters as you can see below.

Now I present two solutions to the problem.
1.) Install the ScribeDoor plugin for Illustrator.
Now this maybe costly but $89 (if purchased for Illustrator) / $119 9if purchased for Creative Suite) will be cheap in comparison to the Middle Eastern version. It’s also a good alternative since you manage the kerning and many other things inside Illustrator. You can also download a 7-day free trail if you want to try it out.
Note: When installed, you can access the ScribeDoor plugin by going to Window>ScribeDoor. You may need to adjust the ScribeDoor settings inside the ScribeDoor window if Arabic text still don’t connect or type in the right direction.

2.) Install Inkscape for free.
Inkscape is another vector program like Illustrator but it’s free. One good thing about this program is that it supports other languages so you can type Arabic letters just fine in Inkscape. Inkscape’s appearance is similar to Illustrator so it’s not too hard get acquainted with Inkscape. Select the type tool (has a symbol of an A) on Inkscape and click on your canvas to start typing.


So let’s test Inkscape if it can correctly write the Arabic word for door (Bab) or باب correctly.

Now it’s important what you do here. DO NOT simply highlight the text and copy and then paste it into Illustrator because Illustrator won’t recognize what you pasted and will react with crossed boxes as you see below.


The correct way is to select the text you wrote and right-click and copy it. Now paste it into Illustrator and you get outlines instead of text. Now this may upset some but I don’t mind it since you alter the kerning, tracking, or anything else in Inkscape if needed.


I hope you’ve enjoyed this tip and learned something new.
Resurgence
Sorry for being gone for a while. The reason for my long absence was due to my involvement in a summer enrichment program called Summer Bridge. This program helped familiarize me with the college I’ll be attending, SDSU (San Diego State University). I enjoyed my experiences and accustomed to managing an academic life and a social life. I spent at least 10 hours or more juggling classwork from two classes as well attending activities such kayaking at a beach or explore racial discrimination in a social justice group session. The program lasted for 31 days and feel like a better person from being involved in it. No doubt I will be prepared for when I’ll enter my real college setting on August 29th.
Since I feel bad for missing out on posting tutorials and other things. I’ll post some tutorials/tips this week on.
I fixed the logo up a bit from last time and changed the flier design as well. I’ve also worked on translations for this flier which include Arabic and Spanish translation. Click the flier thumbnail to see the Arabic translation. I’ll also be getting paid for my efforts.
Since typing Arabic in Illustrator gave me such a huge hassle. I’ll post in a tip on how to bring in Arabic text into Illustrator.
iParent 2011Poster and Logo
You may have noticed this bears a very similar design to the Got Plans? poster and this is due to my Got Plans? poster not being chosen as the best design choice. Since I was working on another poster for people that also managed Got Plans?, they wanted me to use the Got Plans? poster design for the iParent. I was working over the summer and met with my clients to discuss further changes to the poster. Thus, I implemented design changes such as the raffle tickets, large text/papers, placement of objects, etc. I was also asked to make a logo if it was possible. So here are the current drafts of the poster and logo.
Experimentation: 3-D Planets
I experimented with this a while ago in May. Basically, it uses the same steps at the Billiard Ball tutorial.
Though not necessarily anything new, I found it useful and worth posting. So, let’s say you want to make a 3-d planet like Earth but don’t know where to start.
Here’s a quick guide.
First, download the earth texture by going here. Then click the picture titled “color map” to download it. Or for simplicity sake, download the 2nd picture I posted.
Then drag this picture into the Symbols window to make a symbol out of it.
Now create a half-circle. Rotate that using Effect>3D>Revolve. Map the sphere by clicking the Map Art button.
Now select the Earth texture from the symbol drop-down menu.
Additionally, you can click the More Options button. Set the surface to Diffuse Shading, the Ambient light to 30%, and the blends steps to 100. Now you should have a 3-d planet similar to mine.
Graduation
As I graduated high school and get ready for college (San Diego State University) next, I hold dear to my word that I will still try to keep my blog updated with more tutorials and other content. This is one of my legacies dedicated to Valhalla and the Mac Lab.
I was enjoying much of my summer vacation so far yet still I want to keep my blog updated. So I will post more experiments and tutorials for the next days/weeks.
Currently, I am also working on an iParent poster over the summer and hope to finish it soon.
Stylish Shadow Tutorial
A short and simple way to make shadows like this as shown below.
What You’ll Be Making:
Tools:
- Illustrator
- Clipping Masks
- Gaussian Blur
Steps:
1. First create an ellipse that is very thin and long. Make it black.
2. Make sure that this object is selected and go to Effect>Blur>Gaussian Blur.
3. A window should pop up. Enter 20 pixels for the Radius and click OK.
4. It should look this. Now we will stray away from this for a second.
5. Draw a rectangle over half of this shadow. Make sure goes farther than the edge of the show.
6. Make sure both the shadow and rectangle are selected. Also make sure that the rectangle is on top. Right-click and choose Make Clipping Mask.
7. Double-click the clipping mask to edit its insides. Scale the shadow down if needed but it is not recommended to scale it up.
8. It should look like this. Adjust the opacity if needed.
I hoped you enjoyed this tutorial and learned something new.
Cork Board Texture Tutorial
This tutorial will guide you on creating a cork board texture using the Effect Gallery.
What You’ll Be Making:
Tools:
- Illustrator
- Effect Gallery
- Texturerizer
- Crystallize
- Craquelure
Steps:
1. Create a rectangle/square as big as you want it to be. Change the color to a light brown or RGB: 177, 141, 90 or #B18D5A.
2. A. Select the rectangle then go to Effect>Texture>Texurizer.
B. A window should pop up. For Scaling, enter a value of 170. For the Belief, enter a value of 5. Finally, change the light to Top. Then click OK.
C. It should look like this. See picture below.
3. A. Make sure your object is still selected then go to Effect>Pixelate>Crystallize.
B. A window should pop up. Enter a value of 10 for the Cell Size. Then click OK.
C. It should look like what you see below.
4. A. Make sure your object is still selected then go to Effect>Texture>Craquelure.
B. A window should pop up. Enter 60 for Crack Spacing. Enter 2 for the Crack Depth. Enter 8 for the Crack Brightness. Then click OK.
6. It should finally look this afterwards. Granted I used altered methods for my poster, this one is still usable for your artistic needs and you’re free to alter values if needed.
I hoped you enjoyed this tutorial and learned something new.
Wooden Frame Tutorial Part 2
An optional secondary portion of the Wooden Frame Tutorial that will help you make the edges cleaner.
What You’ll Be Making:
Tools:
- Illustrator
- Clipping Masks
- Effect Gallery
- Gradients
Steps:
7. A. Select the left portion of the frame. And go to Edit>Copy or Cmd+V/Ctrl+V.
B. Then go to Edit>Paste in Front or Cmd+F/Ctrl+F.
8. A. Open the appearance window if you haven’t already. If lacking it, go to Window> Appearance. Select the object we pasted and go to the Appearance window and select the grain effect and delete it (don’t click on the blue text link).
B. Draw a selection box over the left portions so that you select both the object with the grain effect and the one without. Then right-click>Create Clipping Mask.
C. Now we have a clipping mask on the left portion.
9. A. Double-click the clipping mask to get inside it.
B. Increase the size of the frame portion so the that we can get rid of the unappealing edges. It won’t matter how large we make it since the mask will clip the size we set earlier.
10. The left side should look like this now.
11. Repeat the process for the other three portions and it should look like this in the end.
I hoped you enjoyed this tutorial and learned something new. An optional part 2 comes after this but feel free to skip it if you want.